操作方法:iPadの使い方
ポケモン一覧画面
使い方
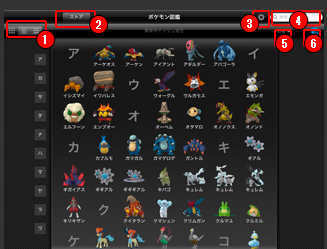
アイコン、リスト表示、詳細表示に切り替えます。
ダウンロードして、ポケモンを増やすことができます。
表示言語や3Dの背景など、変更できます。
なんでも検索します。ポケモン名、図鑑番号、技の名前、特性名などをいれてみましょう。
並び順を変更します。
詳しい条件をいれてポケモンを探します。
ポケモンの探し方
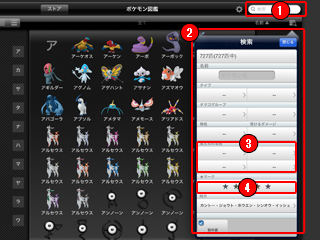
なんでも検索します。ポケモン名、図鑑番号、技の名前、特性名などをいれてみましょう。
たとえば「えも」と入れると「エモンガ」が出ます。
「ふゆう」を入れると特性“ふゆう”をもったポケモンだけが表示されます。ポケモンが持っているパラメータを入れて絞り込むことができます。
技を覚えられるポケモンを調べます。
ここのリストで技を選ぶのはたいへんです。
技の説明画面で探してから検索条件に追加することもできます。1つ1つ個別に検索できます。
- ※★マークとタマゴグループだけor検索です。
どれかが含まれていればマッチします。
ポケモン詳細画面
使い方
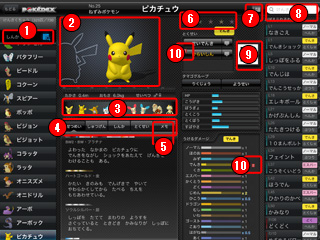
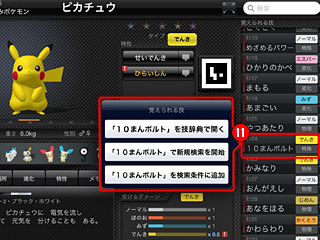
インデックス画面と同じように操作できます。
タップで拡大します。
タップでポケモンのページを開くことができます。
表示項目を切り替えます。
ポケモン毎に140字まで登録できます。
分類に使えるマークです。
横画面表示ではレイアウトを選択できます。
文字の大きさが変わります。なんでも検索します。
ポケモン名、図鑑番号、技の名前、特性名などをいれてみましょう。ニンテンドー3DSダウンロードソフト『ポケモン全国図鑑Pro』や『ポケモン立体図鑑BW』で使えます。
マークが付いた特性は「受けるダメージ」に影響を与えます。
覚えられる技、特性、タイプ名、タマゴグループなど、長押ししてポップアップメニューがでます。
- ※ピカチュウは「カントー地方のポケモンたち」を追加購入すると手に入ります。
- ※タイプ名、特性、タマゴグループはボタンになっていて、絞り込み検索ができます。
画面のスワイプ
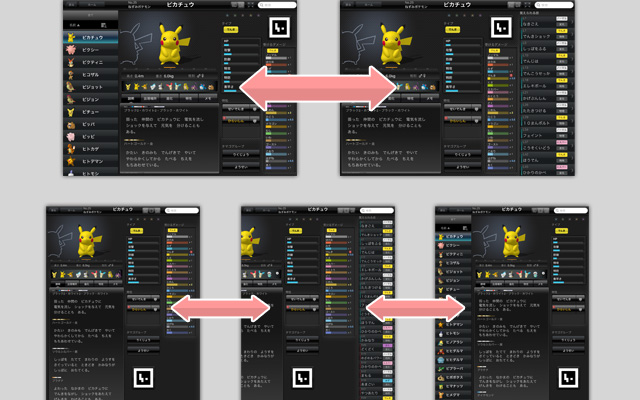
- ※横シンプル、縦シンプルビューでは、左右スワイプでサイドパネルを引き出せます。
